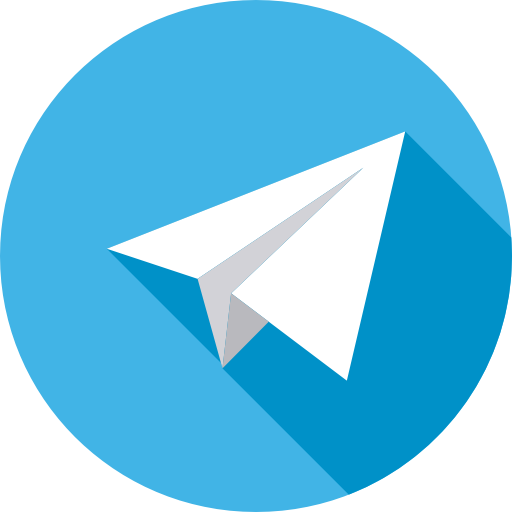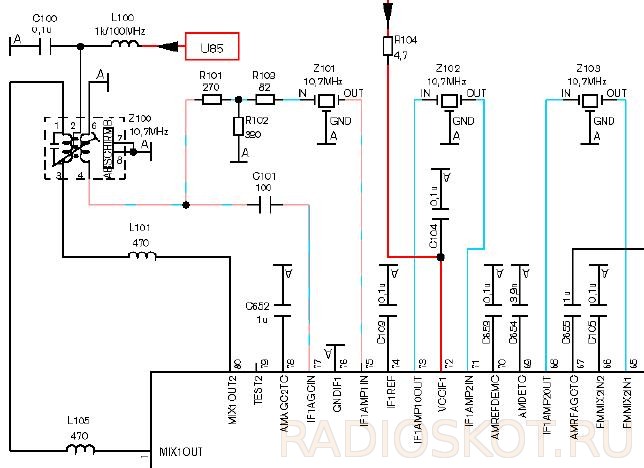Как самостоятельно усилить wi-fi-сигнал роутера
Содержание:
- Выбираем правильный канал WiFi (бесплатный способ)
- Работаем над антенной
- Усиление сигнала WiFi с помощью антенн
- Как программно усилить сигнал WiFi?!
- Место для расположения модема
- Усиление сигнала в настройках роутера
- Использование вспомогательных устройств
- Используем WiFi адаптер для улучшение сигнала
- От чего зависит сила и дальность действия сигнала
- Применение усилителя сигнала (репитера)
- Как усилить сигнал: инструкция к действию
- Улучшаем программно
- Усиление сигнала Wi-Fi с помощью роутера
Выбираем правильный канал WiFi (бесплатный способ)
Для передачи беспроводного сигнала от маршрутизатора до другого устройства (например, планшета или ноутбука) используется 11 каналов WiFi. Нет, трафик не идет сразу по всем каналам, в каждый определенный промежуток времени задействован только один канал, или, точнее будет сказать, что роутер автоматически меняет канал при переподключении (если смена канала, по его мнению, требуется) на тот, который считает оптимальным.
Все бы ничего, но роутер не всегда может подобрать объективный (менее загруженный) канал и, в связи с этим, качество беспроводного сигнала может ухудшиться из-за «соседей» по каналам (другие роутеры и точки доступа, работающие в радиусе действия вашей беспроводной сети).
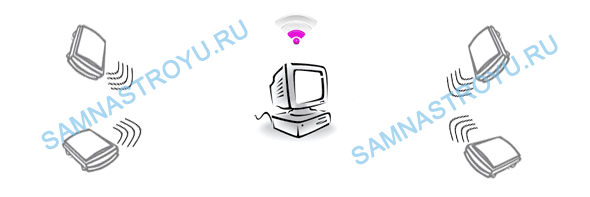
В каждом маршрутизаторе можно задать канал вручную, для этого не надо быть «семь пядей во лбу», необходимо просто зайти в WEB-интерфейс роутера и «пошаманить» в настройках WiFi. Вопрос в другом — какой канал необходимо задать роутеру?
Чтобы разобраться в этом вопросе, нам понадобится любой беспроводной девайс, работающий на Android, и приложение «WiFi Analyzer» (или его аналоги), которое можно скачать на Google Play (бесплатно).
Посмотрите на рисунок ниже — это скриншот из программы «WiFi Analyzer», на котором видны беспроводные сети в моем многоквартирном доме. На горизонтальной шкале идет нумерация каналов, на вертикальной уровень WiFi сигнала.

Для самых внимательных — на картинке присутствует 13 каналов, вместо тех 11-ти, про которые я упоминал чуть выше. Все дело в международных стандартах WiFi, в России используется 11 каналов, а, допустим, в США — 13. В устройствах, предназначенных для работы на территории РФ, будет именно 11 каналов.
Итак, что мы видим:
- Канал № 1 — по этому каналу раздается Интернет от WiFi сетей «wifi3» и «ttk17»;
- Канал № 2 — пустой;
- Канал № 3 — «Keenetic-1108»;
- Каналы № 4, 5, 6, 7, 8, 9 — пустые;
- Канал № 10 — «ASUS-N», «DIR-615», «wifi25»;
- Канал № 11 — еще один «DIR-615» и «wifi12».
Каждый канал работает на определенном диапазоне частот, поэтому в графике не просто вертикальные линии, а параболы.
Чтобы было понятней, посмотрите на сеть «Keenetic-1108». Хоть этот клиент и работает на 3 канале, он еще пересекается с сетями «wifi3» и «ttk17», тем самым ухудшая беспроводной сигнал двух «соседей», а «соседи», в свою очередь, ухудшают сигнал для сети «Keenetic-1108». Чем сильнее сигналы пересекаются (накладываются друг на друга), тем хуже будет сигнал.
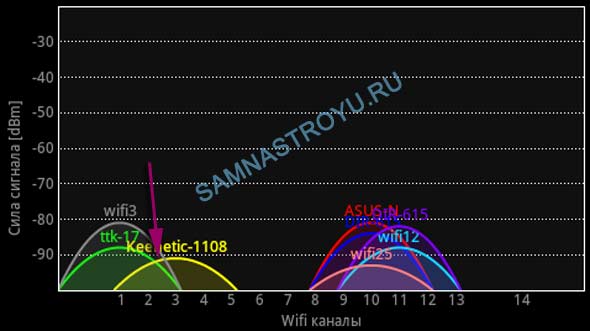
На каналах 10 и 11 ситуация еще более печальная — аж 5 сетей очень сильно накладываются друг на друга.

Предположим, что моя беспроводная сеть — «ASUS-N», работающая на 10 канале, и пересекающаяся еще с четырьмя сетями. Сигнал этой сети наверняка очень сильно ухудшается из-за «соседей», поэтому, для улучшения качества WiFi, мне необходимо «переехать» на более свободный диапазон. То есть, поменять канал на тот, которые я считаю менее загруженным.
В данном конкретном случае, я думаю, оптимальным вариантом будет занять канал № 5. Да, моя сеть будет пересекаться еще с тремя сетями, но в гораздо меньшей степени, нежели это было на канале № 10.
Я думаю, что принцип Вы поняли — чем меньше пересечений и меньше наложений сетей друг на друга, тем лучше и стабильнее работает WiFi!
Чтобы поменять канал, необходимо зайти в WEB-интерфейс устройства и настроить соответствующую функцию в параметрах WiFi. Я не могу расписать как это делается для каждого роутера в отдельности, ведь марок и моделей роутеров огромное количество, да и статья не об этом. Но, я думаю, в Интернете вы без проблем найдете точную инструкцию, именно для своего WiFi роутера. Удачи!
Идем дальше.
Работаем над антенной
Если предыдущие способы касались улучшения сигнала без антенны, то следующим популярным методом усиления сигнала WiFi считается модернизация антенны.
На некоторых моделях беспроводных маршрутизаторов можно самостоятельно заменить антенну, поставив более мощный вариант – усилитель. Правда, этот прием эффективен только для тех устройств, которые имеют наружный приемопередатчик сигнала, а не встроенный в корпус.
Многие пользователи самостоятельно оборудуют антенну отражателем, который можно сделать из фольги, жестяной банки, тонкой металлической пластины, старых компакт-дисков и пр. В сети достаточно много подробных видеороликов на эту тематику. Тем, кто не хочет тратить время на создание отражателя, предлагаем взять обычную фольгу размером с лист формата А4 и закрепить ее за роутером (например, между стеной и устройством) – прибавка в скорости гарантирована.

На фото: антенны из жестяных банок для улучшения сигнала роутера tp link
Штатные антенны, как правило, обладают коэффициентом усиления в пределах 2-3 dBi. Если заменить ее на вариант с 5-8 dBi, то можно получить ощутимую прибавку в качестве сигнала. Не имеет смысла переходить на антенну с коэффициентом усиления до 5 dBi – скорость интернета, конечно, увеличится, но не сильно.
Неплохо усиливает сигнал WiFi-роутера внешняя выносная антенна, т. к. ее можно зафиксировать там, где трудно поместить маршрутизатор. Если антенна еще комплектуется длинным кабелем, то можно и вовсе перемещать ее по всей комнате в поисках лучше сигнала, не трогая сам маршрутизатор.
Усиление сигнала WiFi с помощью антенн
Простейшую антенну для WiFi роутера можно сделать в домашних условиях, но она будет служить только для перенаправления радиоволн. Усилить сигнал таким способом можно только в определённой части помещения. Такие антенны просты в реализации, а чертежи для их создания можно найти на сайтах радиолюбителей.

Ещё более простой вариант — экран, который можно вырезать из алюминиевой банки за несколько минут. Принцип его действия основан на отражении радиоволн, генерируемых антенной роутера. При этом, часть волн поглощается материалом, поэтому с обратной стороны экрана сигнал WiFi будет хуже. Эффективность такого экрана довольно низкая — не более 20% усиления.

Самым эффективным методом усиления сигнала является профессиональная антенна. В отличие от самодельных вариантов, большинство таких устройств — всенаправленные. Это помогает усилить уровень сигнала в любой точке помещения, а не только в направлении антенны. Как и в случае со встроенной, такая антенна распространяет радиоволны перпендикулярно своей оси, поэтому оптимальный способ её направления — вертикальный. Бюджетный вариант таких моделей можно выбрать на AliExpress.

Если ваш роутер не поддерживает подключение таких устройств, вы можете воспользоваться внешним WiFi адаптером с антенной. Он подключается к ноутбуку или компьютеру и обеспечивает не меньшее усиление. Также можно использовать оба устройства для получения максимального эффекта.
Как программно усилить сигнал WiFi?!
К сожалению, многие владельцы роутеров и беспроводных точек доступа особо то и не заморачиваются с настройкой беспроводной сети, ограничиваясь в лучшем случае сменой идентификатора SSID и вводом ключа безопасности сети. Остальное же они оставляют по-умолчанию. И это частенько играет с ними злую шутку, если по соседству появляются несколько беспроводных сетей.
1. Причина слабого сигнала — совпадение частот каналов беспроводных сетей.
Не знаю, как у Вас, а в моем подъезде только в зоне доступности около 15 беспроводных сетей WiFi. Это не совсем хорошо — сети будут пересекаться и занимать один и тот же канал. Результатом будет плохой прием даже на относительно небольшом удалении. Поэтому, если Вы хотите усилить сигнал WiFi — первым действием должен быть выбор радио-канала.
Для этого Вам понадобится специальная программа. Самая популярная из них — inSSIDer. Её надо установить на компьютер или ноутбук с WiFi-адаптером и запустить:

В таблице Вы увидите все доступные беспроводные сети Вай-Фай в округе и занимаемые ими частотные каналы. В России используются каналы с 1 по 13-й. Ищем свободные номера каналов и Теперь Вам нужно зайти в настройки роутера (http://192.168.0.1 или http://192.168.1.1) и в разделе «Беспроводная сеть (Wireless)» найти параметр «Канал (Channel)»:

В списке каналов надо выбрать номер свободного канала и нажать кнопку «Изменить/Сохранить» для применения настроек.
Более подробный мануал на эту тему Вы можете посмотреть тут — ссылка.
2. Плохой сигнал из на низкой мощности передатчика на роутере.
На некоторых моделях можно регулировать мощность передачи сигнала WiFi в расширенных настройках сети. Для этого надо в разделе «Расширенные настройки» сети найти параметр «Мощность передачи (Wireless Transmit Power)»:

Значения этого параметра могут быть как в процентах, так и в абстрактных величинах — Высокая (High), Средняя (Medium) и Низкая (Low).
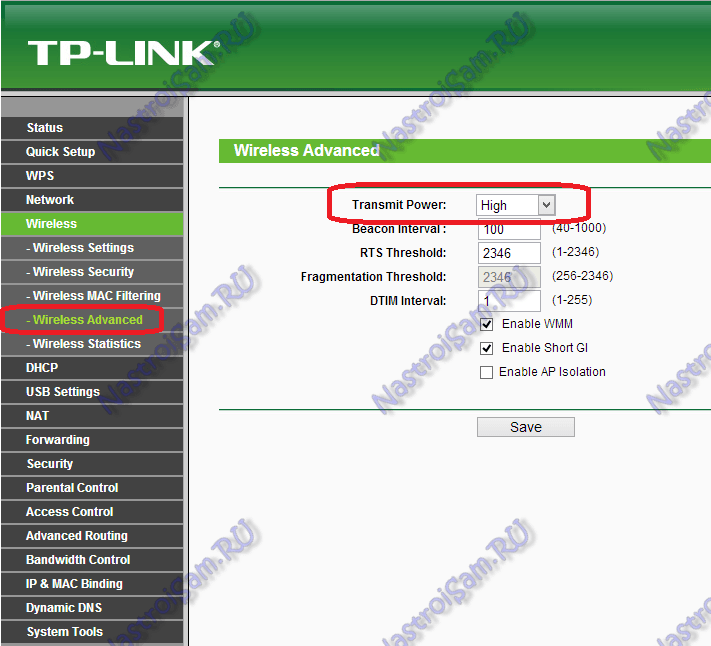
Выставляем максимальное значение и нажимаем кнопку Сохранить (Save).
К сожалению, возможность регулирования мощности сигнала Вай-Фай есть не на всех устройствах SOHO-уровня. Но в этом случае может выручить альтернативная прошивка типа DD-WRT, Open-WRT, Tomato и т.п. Само собой, при условии что такая существует для Вашей модели.
3. Выставляем беспроводной стандарт WiFi — 802.11N.
До тех порт, пока в массовую продажу по низкой цене не вышли устройства с 802.11ac, стандарт 802.11n является самым современным и быстрым. Но помимо этого, у него есть ещё один большой плюс — увеличенный радиус покрытия за счет использования нескольких антенн. Единственное условие, при котором возможен переход на стандарт 802.11n — это полная поддержка его всем устройствами, с которых Вы будете подключаться к беспроводной сети. В противном случае — они просто его не увидят. Для того, чтобы перевести режим работы Wi-Fi-модуля Вашего роутера в режим работы 802.11n, Вам надо в Веб-интерфейсе в разделе настройки «Беспроводная сеть (Wireless)» выставить параметр «Режим работы (Wireless Mode)» в значение — «802.11n». Вот так это выглядит на устройствах Asus:
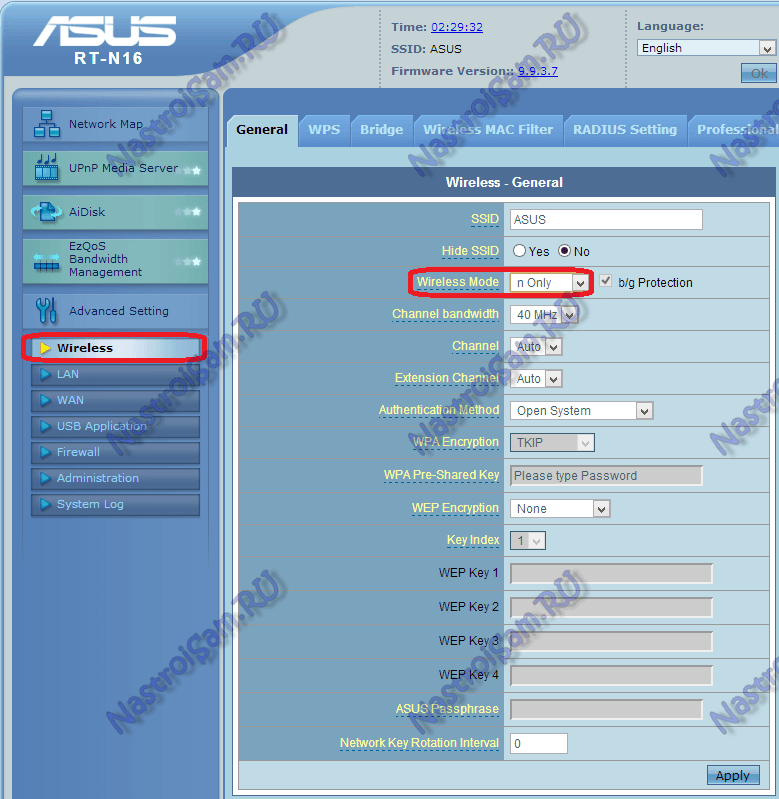
А вот так режим 802.11n выставляется на TP-Link:

После этого нажимаем кнопку Сохранить и перезагружаем устройство. После этого устройства нужно подключить к сети заново.
4. Переход на диапазон 5ГГц.
У стандарта 802.11n есть ещё один, очень весомый плюс: более дорогие модели беспроводных маршрутизаторов умеют ещё работать и в диапазоне 5ГГц(802.11a). Если Ваш Вай-Фай роутер двухдиапазонный, то есть умеет работать как в обычном диапазоне 2,4 ГГц, так и 5ГГц, то я бы советовал перевести максимальное количество клиентов именно на него:

Диапазон 5ГГц сейчас фактически полностью свободен и не замусорен частотными помехами соседних точек доступа и иных устройств (микроволновки, телефоны с Bluetooth и т.п.), а значит выдавать он будет максимальный радиус покрытия. Но ещё раз повторю — WiFi-адаптеры подключаемых устройств (ноутбуков, компьютеров и ли планшетов) тоже должны уметь работать в диапазоне 5ГГц.
5. Улучшаем приём на компьютере или ноутбуке.
Этот совет больше актуален для пользователей ноутбуков на Windows 7 и Windows 8. Всё дело в том, что на них для экономии батареи может быть выставлен режим «Экономии энергии».

Причем некоторые пользователи выставляют его при работе от кабеля питания. Это может привести к тому, что у Вас на ноутбуке будет плохой приём сигнала Вай-Фай ввиду того, что беспроводной модуль «сидит на голодном пайке» и ему не хватает питания. Для того, чтобы это исправить, Вам надо зайти в «Панель управления», выбрать раздел «Электроуправление» и выбрать схему «Сбалансированный», а лучше — «Высокая производительность».
Место для расположения модема
Бывает, что специалисты из компании провайдера могут выбрать не самое удачное место для расположения устройства, не учитывая особенности планировки вашего дома и толщины стен. Либо люди сами установили устройство в не самое подходящее место, полагаясь на предоставленную в технических характеристиках зону покрытия.
В таком случае вопрос усиления сети передачи данных проще всего решить обычной перестановкой маршрутизатора, чтобы прием Wi-Fi был стабильным и распространился по всей заявленной зоне покрытия.
Лучше всего выбрать центральную комнату вашего помещения. В этом случае идеально подойдёт гостиная или коридор между комнатами. Если у вас двухэтажный загородный дом, то лучше всего выбрать место, в котором покрываться будут оба яруса дома. Возможно, это решит проблему, и перед вами не будет так остро вставать вопрос как улучшить сигнал Wi-Fi роутера.
Усиление сигнала в настройках роутера
 В большинстве случаев проблема этим, конечно, не решается, и сигнал по-прежнему слабоватый. Возможность, как усилить wi-fi-сигнал своего роутера, находится в устройстве, его настройках. Сигнал недостаточной силы «задуман» в настройках домашнего маршрутизатора по умолчанию, происходит это по причине нежелания пользователей менять их индивидуально под себя. С настройками часто не хочется возиться, что-то читать, вникать в процесс. В этом и заключается проблема. Соседи, живущие через стену, думают так же, а их устройства, расположенные поблизости, работают на одной частоте, что приводит к торможению системы.
В большинстве случаев проблема этим, конечно, не решается, и сигнал по-прежнему слабоватый. Возможность, как усилить wi-fi-сигнал своего роутера, находится в устройстве, его настройках. Сигнал недостаточной силы «задуман» в настройках домашнего маршрутизатора по умолчанию, происходит это по причине нежелания пользователей менять их индивидуально под себя. С настройками часто не хочется возиться, что-то читать, вникать в процесс. В этом и заключается проблема. Соседи, живущие через стену, думают так же, а их устройства, расположенные поблизости, работают на одной частоте, что приводит к торможению системы.
Увеличение мощности передачи роутера
Повысить слабый сигнал можно за счет усиления мощности передачи домашнего маршрутизатора. Правда, регуляторы установлены не на всех устройствах и делать это рекомендуется, только если другие методы не помогают. Бесконтрольное вмешательство в систему грозит повреждением или перегревом устройства. Поэтому прежде чем прибегать к этому способу, следует внимательно ознакомиться с инструкцией (все-таки, почитать), помнить, что показатель мощности не должен превышать 45 mW. А улучшение силы сигнала производить следующим образом:
- В настройках открыть раздел «Расширенные настройки сети».
- Перейти по периметру Wireless Transmit Power — «Мощность передачи».
- Значения выражены либо в «%», либо High — высокая, Medium — средняя, Low — низкая.
- В первом случае нужно увеличить до максимума:100%.
- Во втором выбрать «High» и выставить значение «20».

Смена канала на свободный
Усилить слабый сигнал «вай-фая» также возможно посредством перехода на свободный канал передачи. Если роутер настроен по умолчанию, велика вероятность того, что и к соседским не применялось никаких действий в данном направлении. Это одна из самых распространенных причин низкой скорости сети. Находясь на одном канале с устройствами, расположенными вблизи, значительно снижается ее радиус. Для того чтобы повысить скорость связи, рекомендуется выбрать несколько вариантов смены канала:
- В настройках сети установить для маршрутизатора «Авторежим».
- В тех же настройках задать какой-нибудь из статических каналов.
- Воспользоваться программами типа inSSIDer или Acrylic, отслеживающих свободные каналы.
Изменение режима вещания роутера
Как усилить слабый сигнал wi-fi роутера в настройках, разобраться не так сложно. Все, что нужно, это изменить существующий стандарт беспроводных сетей, работающих как правило, в режиме b/g/n. Новые приборы настроены согласно современному стандарту — 802.11ac, считающемуся самым продвинутым. Однако и устаревший 802.11n способен увеличить и скорость передачи, и радиус покрытия сети. Но это не сработает, если на беспроводном маршрутизаторе только одна антенна, или он не поддерживает данные стандарты.
 Переключить сеть на новый-старый режим просто:
Переключить сеть на новый-старый режим просто:
- Зайти в настройки по адресу роутера:192.168.1.1.
- Открыть раздел Wireless — «Беспроводная сеть.
- Перейти в пункт Mode — «Режим беспроводной сети.
- В нем выбрать значение N only – Save — «Сохранить».
- Останется лишь перезагрузить.
Использование вспомогательных устройств
«Помощников-профессионалов» роутера имеется достаточно много. К этой категории относятся как дополнительные антенны, так и адаптеры, усилители сигнала (бустеры, репитеры), однако необходимо, чтобы у маршрутизатора были usb-порты. Эти способы зачастую оказывают наиболее эффективными решениями. Поэтому их рекомендуют рассматривать в первую очередь. Минус методов — лишние траты, которые в этом случае «неизбежное зло».
Замена антенны «по умолчанию»
Замена элементов на более мощные вещатели возможна. Но только при одном условии: если у модели роутера съемные антенны. Дальность действия сети в этом случае можно увеличить, но чудес от способа все же ждать не приходится. Иногда добиться ощутимого эффекта оказывается невозможно.
Лучшими устройствами считаются антенны TP-Link. Это оптимальный вариант, если рассматривать качество и цену. Однако такие устройства подойдут не к каждому маршрутизатору. Еще одно требование к антенне — коэффициент усиления: идеальны устройства, имеющие как минимум 8 dBi.
Вариантов усиления сигнала есть несколько. Это добавление или одной антенны, или сразу нескольких. Конечно, если эту «вольность» позволяет модель роутера.
Установка бустера — усилителя wi-fi
Использование ретрансляторов Range Extender Booster — лучший способ добиться значительного усиления сигнала. Такие приборы имеют более низкую цену, однако они максимально эффективны.
К преимуществам бустеров относится возможность использования приборов для всех стандартных режимов вещания, расширение сигнала, поддержка всех беспроводных устройств с частотой 2,4 ГГц или выше. Усилители способны гарантировать скорость передачи данных — до 300 Мбит/с. Для бустеров характерна стабильность работы, полная безопасность для жильцов.
Помощь усилителя-репитера
Это второй вид приборов, который дает шанс усиления сигнала. Принципом работы усилитель-«повторитель» схож с бустером, но все же значительно ему уступает. Разница ощутима: репитер лишь усиливает сигнал, бустер же умеет расширять диапазон приема.
По этой причине сначала надо оценить целесообразность такого приобретения. Прежде чем решить, как усилить сигнал wi-fi роутера в квартире или доме, лучше подумать о другом варианте — о покупке второго маршрутизатора. Дополнительный прибор можно настроить так, чтобы он «работал» репитером.
Добавление роутера
Если все вышеперечисленные варианты не позволили решить проблему, то остается единственный выход — приобретение еще одного маршрутизатора. Его можно подключить как по wi-fi, так и с помощью RJ-45 кабеля. Если решено использовать первый вариант подключения, то для приборов необходимо выбрать разные каналы (например, 1-й и 12-й), поскольку в противном случае они помешают друг другу.
Во втором случае владельцам гарантирована высокая скорость и максимальная надежность, но и здесь не обошлось без минусов: это сложности при переходе из зоны одного роутера в другую. Второй маршрутизатор в роли репитера — еще один способ, позволяющий победить слабый сигнал. Однако он возможен только в том случае, если режим «повторителя» предусматривает прошивка прибора.
Приобретение новейшей модели
Это самый простой вариант, но он предполагает серьезные траты. Речь в данном случае идет о моделях, способных работать в диапазоне 5 ГГц. Плюс — его свобода, поскольку пока большинство маршрутизаторов работают традиционно — на частоте 2,4 ГГц.
Поэтому покупка нового, мощного оборудования гарантирует отсутствие помех, большую скорость, а значит, стабильную, беспроблемную работу роутера и всех клиентов. Однако надо помнить, что покрытие сети в этом диапазоне будет меньше, что все девайсы должны иметь поддержку данной частоты.
Адаптер для ноутбуков
Это внешний wi-fi-модуль, оснащенный небольшой антенной. Такие мини-устройства могут спасти положение в одном случае: если встроенный адаптер ноутбука работает не лучшим образом. Такие usb-приборы значительно усиливают сигнал, они же являются единственным вариантом для компьютеров, лишенных этого модуля.
Используем WiFi адаптер для улучшение сигнала
Многие современные устройства имеют wi-fi приёмник, вшитый в корпус. Чтобы подключаться к wi-fi через устройство, не имеющее этого приёмника, используются специальные wi-fi адаптеры. Чаще всего они подключаются к устройству через USB-разъём или слот PCI. Причина слабого сигнала может таиться именно в wi-fi адаптере. Даже если это не так, его можно немного усовершенствовать. Если у адаптера есть антенна, то её можно заменить так же, как и антенну роутера, если этого не запрещает конструкция. Вообще, если возникла необходимость приобрести беспроводной wi-fi адаптер, стоит брать то устройство, у которого больше антенна.


От чего зависит сила и дальность действия сигнала
У всех современных моделей роутеров одинаковый принцип работы. Есть две основные характеристики сигнала:
- сила — максимальная скорость приёма и отдачи бит в секунду;
- дальность — расстояние от роутера, на котором можно поймать стабильно работающий Wi-Fi-сигнал.
У всех роутеров на силу и дальность сигнала влияют следующие факторы:
- скорость подаваемого интернет-соединения. Она влияет на максимально возможную скорость Wi-Fi-сети. Роутер не может передавать данные в интернет быстрее интернет-кабеля или интернет-модема. При этом максимальная скорость Wi-Fi иногда ниже максимальной скорости интернет-соединения;
- максимальная проходная способность. Роутер является маршрутизатором, то есть перенаправляет входящие и исходящие данные в нужный поток, но скорость сортировки информации ограничена. В большинстве случаев она выше, чем максимальная скорость интернет-соединения, но в дешёвых или старых моделях может быть недостаточной;
- настройки роутера. Есть несколько характеристик, рассмотренных в отдельном пункте, которые влияют на качество сигнала;
- антенна. Она играет самую важную роль в распространении сигнала. От неё зависит, как далеко и в каком направлении будет раздаваться сигнал;
- приёмник. У каждого устройства есть встроенный Wi-Fi-приёмник и небольшая антенна. Если вам не хватает мощности сигнала, возможно, дело в устройстве, а не в роутере. В него может быть установлен слишком слабый приёмник или антенна, мощности которой не хватает для приёма среднего Wi-Fi-сигнала.
Скорость подключённого интернет-соединения и максимальную пропускную способность роутера без замены оборудования никак не изменить. Но остальные параметры можно настроить вручную, тем самым добившись максимального эффекта.
Применение усилителя сигнала (репитера)
Один из самых эффективных способов расширения зоны покрытия беспроводной вай-фай сети – использование так называемого репитера (он же ретранслятор, он же повторитель). Это портативное устройство, которое продается в любом компьютерном магазине или гипермаркете бытовой техники. Репитер необходимо расположить в той части дома/квартиры, где сигнал вашего Wi-Fi роутера еще есть, но он уже довольно слабый. Ретранслятор принимает этот сигнал, усиливает и передает его дальше. Этим обеспечивается значительное увеличение зоны стабильного и уверенного приема.
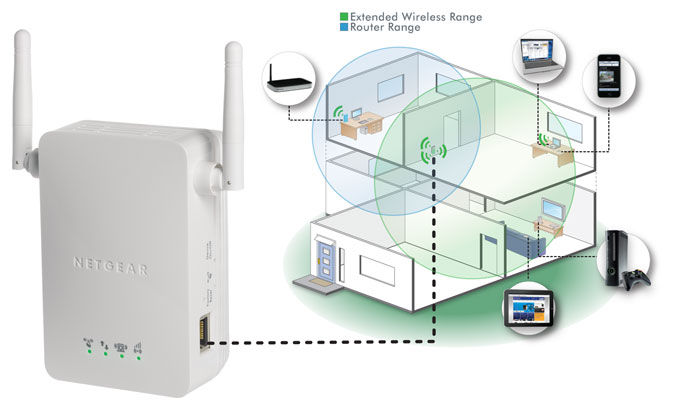
К плюсам репитера можно отнести то, что он позволяет с легкостью осуществить масштабирование площади охвата вашей беспроводной сети. При этом транслируемая повторителем сеть является полной копией сети, создаваемой исходным Wi-Fi роутером. Среди минусов отметим приличную стоимость репитера, сравнимую даже с ценой некоторых маршрутизаторов. Кстати, сами роутеры также могут выполнять функцию усиления сигнала Wi-Fi, правда, такой возможностью обладают далеко не все модели. Если у вас где-то стоит-пылится незадействованный роутер, то вы можете приспособить его в качестве репитера, предварительно убедившись, что у него имеется этот функционал.
Как усилить сигнал: инструкция к действию
Качество Интернета зависит от многих факторов — расположения маршрутизатора, антенны, наличия усилителя сигнала и т. д. Рассмотрим, как увеличить радиус действия WiFi роутера Ростелеком и улучшить качество связи.
Правильно поставьте роутер
Для начала определитесь с местом нахождения роутера WiFi Ростелеком, чтобы он находился в равном удалении от приемников сигнала. Оптимальное место — центр дома или квартиры. Исключением являются случаи, когда в помещении только одно рабочее место, и в других частях объекта Интернет не требуется.

Учтите следующие моменты:
- Стены из ж/б, кирпича и бетона ухудшают проходимость сигнала. Это касается зеркал, аквариумов, изделий из металла и других конструкций. В таких случаях придется усилить сигнал Вай Фай роутера Ростелекома или поменять расположение маршрутизатора.
- Не устанавливайте «раздатчик» Интернета возле источников помех, к примеру, бытовой техники.
- Настраивайте антенну таким образом, чтобы сигнал WiFi роутера Ростелеком проходил под 90 градусов к имеющимся препятствиям.
Этих знаний достаточно, чтобы правильно расположить устройство и получить мощный Вай Фай в доме или квартире. Но не стоит идти на крайние меры, чтобы усилить качество Интернета. К примеру, не нужно сносить стены или убирать другие стационарные препятствия, ведь есть другие способы улучшения качества связи.
Замена антенны
Чтобы усилить сигнал WiFi роутера Ростелекома своими руками, можно поменять или оптимизировать имеющуюся антенну. Если нет желания тратить деньги, возьмите пластиковую банку из-под Кока-Колы и изготовьте из нее приемник WiFi. Простейший вариант — взять кусок фольги и поставить ее за антеннами роутера. Минус в том, что самодельные приемники имеют неэстетический вид и низкую производительность.

Если в кошельке имеются лишние деньги, можно купить готовую антенну направленного типа. Стоимость изделия составляет 800-1500 рублей (в среднем). Оно помогает усилить Интернет-сигнал и избавиться от постоянных обрывов Сети. Для подключения нужно прикрутить новую деталь на место старой антенны. Плюсы такого способа в большей эффективности и сохранении эстетичного внешнего вида прибора.

Если вы решили усилить WiFi сигнал от роутера Ростелекома таким способом, изучите свой маршрутизатор. Убедитесь в возможности снятия родной антенны и посмотрите на тип разъема.
Установка усилителя сигнала
Если рассмотренные выше методы не помогли, можно усилить сигнал WiFi с помощью дополнительного устройства — повторителя. Они бывают двух типов:
- отдельный прибор;
- встроенный в точку доступа.

Таким методом можно увеличить радиус действия Вай Фай роутера Ростелекома и покрыть необходимую область (даже большую квартиру или дом). Количество повторителей ограничивается только бюджетом владельца. Для экономии средств используйте старый WiFi маршрутизатор. Почти все роутеры имеют функцию усилителя, которую нужно активировать в настройках. Если такой опции нет, можно поискать более новую прошивку в Интернете.
Улучшаем программно
Обратимся к настройкам самого роутера. Не слишком часто, но все-таки бывают случаи, когда мощность передатчика штатно установлена на 50-60%. Остается всего лишь в настройках маршрутизатора выбрать подраздел «Advanced», далее Transmit Power. В этом параметре возможный диапазон настроек может быть выражен как цифрами (30%, 50%, 100%), так и словами (High-Middle-Low). Естественно, выбираем максимальное значение и проверяем скорость связи.
Если качество сигнала ухудшилось внезапно, то попробуйте , а также обновить его прошивку. Еще один важный момент – изменить канал связи. Как правило, современные маршрутизаторы передают сигнал по 11-14 каналам. Каждый из них в зависимости от ситуации может быть более или менее производителен.
Все просто – допустим, у вас и ваших соседей есть роутеры, которые передают сигнал по одному каналу. Вследствие чего в работе WiFi-сетей зачастую возникают ошибки, являющиеся причиной низкой скорости связи, нестабильного соединения и прочих проблем.
Поэтому заходим в настройки маршрутизатора, выбираем Wireless. Далее, напротив пункта «Channel» ставим значение Auto. Не забудьте нажать «Сохранить» и перезагрузить устройство. Теперь роутер сам будет выбирать свободный канал. Для смены канала связи можно также воспользоваться утилитами WiFi Stumbler или WiFi Analyzer.
Для нормального функционирования сети WiFi важны правильные настройки не только роутера, но и оборудования, принимающего сигнал. К примеру, при посещении веб-страниц с помощью ноутбука помните, что для экономии заряда батареи устройство может ограничить питание на сетевой модуль, что значительно снизит радиус действия. Поэтому при слабом сигнале проверьте настройки и выбирайте схемы электропитания: «Сбалансированная» или «С высокой производительностью», избегая «Экономии энергии».
Усиление сигнала Wi-Fi с помощью роутера
На самом деле, штатными средствами можно устранить проблему двумя способами: определить наиболее выгодное физическое расположение роутера и попытаться установить оптимальные настройки внутри устройства. Начнём с простого.
Выбор правильного месторасположения устройства
Любой Wi-Fi-роутер обменивается информацией с помощью электромагнитной волны со всеми присущими этому явлению недостатками и преимуществами. В частности, препятствия на пути действия волны, а также другие устройства, создающие электромагнитное излучение, могут снижать мощность сигнала. В первом случае, имеется простейшая недостаточная проницаемость волны через стены или мебель. Во втором – возникает интерференция, меняющая фазы или частоту сигнала. Поэтому, самым простым решением будет перемещение роутера в наиболее выгодную для распространения волн точку. То есть, между роутером и потребителями – компьютерами, ТВ или смартфонами должно быть минимальное количество препятствий. Желательно расположить маршрутизатор где-то в центре дома или квартиры.
Настройка роутера для улучшения Wi-Fi-соединения
Роутеры поставляются с завода-изготовителя со штатными универсальными настройками. Это сделано с целью охвата максимального количества пользователей, которым не придётся что-то настраивать сразу после покупки. Тем не менее, внутри скрывается несколько опций, смена которых поможет настроить устройство более точечно, под текущие условия.
Поиск и смена канала на роутере
Заявленные частоты работы роутеров – 2,4 или 5 ГГц. Кстати, в 5 ГГц устройство может работать на самом деле на 5,2 ГГц или даже 5,7 ГГц. Да и стартовая отметка в 2,4 ГГц тоже, по сути, примерная цифра, так как каналы работают на частотах 2412 МГц, 2437 МГц и т.д. Смена канала актуальна, когда в радиусе действия сети работают и другие устройства с такой же частотой. Иногда каналы могут пересекаться, создавая друг другу помехи. Обычно на роутерах этот параметр установлен в автоматический режим.
 ФОТО: help-wifi.comСмена канала и режима на примере роутера TP-Link WR841N
ФОТО: help-wifi.comСмена канала и режима на примере роутера TP-Link WR841N
То есть роутер сам ищет свободные каналы. Но можно выбрать их и вручную. Чаще всего эти настройки находятся в разделе «Беспроводной режим» или «Настройки Wi-Fi» рядом с выбором режима.
Перевод сети в разные режимы работы
Роутер с заводскими настройками будет автоматически выбирать режим, в котором он будет более оптимально работать. Это отлично срабатывает до тех пор, пока к сети не подключается новое устройство, не способное поддерживать современные стандарты связи. Роутер, обнаружив в сети более медленное устройство, автоматически понизит уровень режима до минимально поддерживаемого для всех устройств. Естественно, что общая скорость передачи данных снизится. В такой ситуации можно принудительно установить самый высокоскоростной режим, правда, отрезав то самое медленное устройство от сети. По аналогии с настройками канала, сменить режимы можно в разделе «Беспроводной режим» или «Настройки Wi-Fi».
Увеличение мощности сигнала
Мощность сигнала можно просто увеличить. Но на это способен не каждый роутер. Да и эти настройки чаще всего довольно далеко «закопаны». Называться данная опция может «Мощность передатчика», «Мощность устройства» или подобно. Стоит помнить о том, что увеличение этого параметра позволит расширить покрытие сети Wi-Fi, что, в свою очередь, даст возможность подключиться устройству далеко за пределами квартиры или дома. И при недостаточных установках безопасности, доступ могут получить и злоумышленники.
 ФОТО: help-wifi.comУвеличение мощности передатчика на примере роутера TP-Link WR841N
ФОТО: help-wifi.comУвеличение мощности передатчика на примере роутера TP-Link WR841N
Увеличение мощности сигнала с помощью прошивки DD-WRT
Наверное, это самый сложный способ для рядового пользователя. Более того, в большинстве случаев использование прошивки для увеличения мощности вряд ли оправдано. DD-WRT, прежде всего – полноценный Линукс на борту роутера. И нужна она для тонкой настройки сетевых установок. Единственный случай, когда может помочь новая прошивка, если разработчик маршрутизатора по какой-либо причине заблокировал возможность изменения мощности «из коробки». А так как увеличение этого параметра является всего лишь одним из аналогов увеличения на многих стоковых прошивках, целесообразность такого подхода весьма сомнительна. Кроме того, хотя прошивка постоянно обновляется и совершенствуется, всё же существует вероятность того, что роутер может работать нестабильно или вовсе не работать, достаточно высока. В целом, мы не рекомендуем использовать прошивку DD-WRT в качестве основного инструмента для увеличения мощности устройства, особенно неопытным пользователям.