Что такое брандмауэр в строительстве: надёжный способ заставить огонь споткнуться
Содержание:
- Зачем нужен брандмауэр
- Бесплатные Варианты
- Настройка Брандмауэра в ОС Windows
- Противопожарная стена из листового свинца
- Нормы по постройке брандмауэрной стены
- Как выглядит и на что способен брандмауэр Windows?
- Брандмауэр: для чего он нужен
- Настроить брандмауэр Windows
- Отключение брандмауэра Windows 7/8/10
- Полезные советы
Зачем нужен брандмауэр
Основной функцией брандмауэра является блокирование нежелательных входящих соединений. Брандмауэры могут интеллектуально блокировать различные типы соединений — например, они могут разрешить доступ к сетевым файловым ресурсам и другим сервисам, когда ноутбук подключен к домашней сети, но не тогда, когда он подключен к публичной сети Wi-Fi в кафе.
Брандмауэр позволяет блокировать соединения потенциально уязвимых служб и контролировать доступ к сетевым услугам, в частности, расшареным файлам, а также другим сервисам, которые должны быть доступны только в доверенных сетях.
До Windows XP SP2, когда Брандмауэр Windows был обновлен и включен по умолчанию в системах с Windows XP, подключенные к Интернету компьютеры заражались в среднем после четырех минут в сети. Черви, такие как Blaster worm пытались подключиться напрямую к каждому компьютеру. Так как брандмауэра не было — компьютер почти 100% заражался.
Брандмауэр может защитить от таких атак из сети, даже если атакуемое приложения имеет уязвимость. Даже если современные версии Windows уязвимы для таких червей, будет чрезвычайно трудно заразить компьютер, потому что брандмауэр блокирует весь такой входящий трафик.
Включим брэндмауэр: Параметры > Обновление и безопасность > Безопасность Windows > Брандмауэр и защита сети.
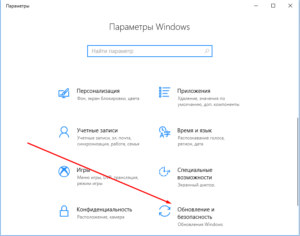
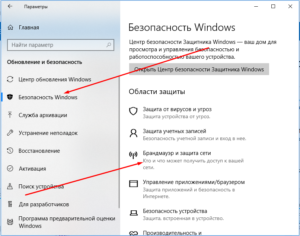
См. справку: https://support.microsoft.com/ru-ru/help/4028544/windows-10-turn-windows-defender-firewall-on-or-off
Бесплатные Варианты
1. Windows Defender Firewall
Defender должен быть знаком для пользователей Windows. Это брандмауэр и антивирус, который В целом это подходящее решение для нетребовательных пользователей.
- Основные параметры конфигурации позволяют контролировать определенные программы и управлять правилами для входящего и исходящего сетевого трафика.
- Есть опция устранения неполадок с сетью.
Плюсы
- Бесплатный для пользователей Windows 10.
- Малое использование системных ресурсов.
- Уведомления о заблокированном контенте.
Минусы
- Недостаточное количество доступных функций.
- Частота обнаружения вредоносных программ не так высока, как у других.
2. Comodo Free Firewall
Comodo – еще один бесплатный брандмауэр для пользователей, которые ищут немного больше функционала, чем есть у Windows по умолчанию. Возможности Comodo:
- Монитор для подозрительных программ и активности.
- Режим песочницы, – основное преимущество среди других. Этот функционал позволяет посещать веб-страницы и запускать программы в безопасной зоне, чтобы проверить их действия до того как вы сможете запускать их на своем компьютере.
- Веб-фильтрация вредоносных URL.
Плюсы
- Пользователь может легко создавать правила для отдельных программ и сетей.
- Уникальная функция песочницы.
Минусы
Установщик пытается добавить браузер Comodo Dragon. Будьте внимательны, чтобы снять этот флажок при установке.
3. GlassWire
GlassWire это идеальный брандмауэр для пользователей, которым нужна информация и статистика по сетевой активности в дополнение к сканированию на наличие подозрительных соединений.
Плюсы
- Составляет график использования вашей сети, например, какие программы используют сеть, сколько данных используется и какие подозрительные действия происходят.
- Уведомления, когда новая программа требует онлайн доступ.
- Отличный пользовательский интерфейс.
Минусы
- Сложный функционал затрудняет понимание для новых пользователей.
- Мониторинг веб-камеры и хранение данных для уже проведенных сканирований предлагаются за отдельную плату.
Настройка Брандмауэра в ОС Windows
Основная функция брандмауэра – проверка данных поступающих из интернета и блокировка тех, которые вызывают опасения. Существует два режима «белый» и «черный» список. Белый – блокировать всё, кроме того, что разрешено, черный разрешать все кроме запрещенного. Даже после полной настройки брандмауэра остаётся необходимость устанавливать разрешения для новых приложений.
Чтобы найти брандмауэр:
- зайдите в Панель управления и воспользуйтесь поиском;
- в открывшемся окне можно изменить параметры защиты для частных и публичных сетей;
Если у вас уже установлен антивирус, отключите брандмауэр как показано на этой картинке.
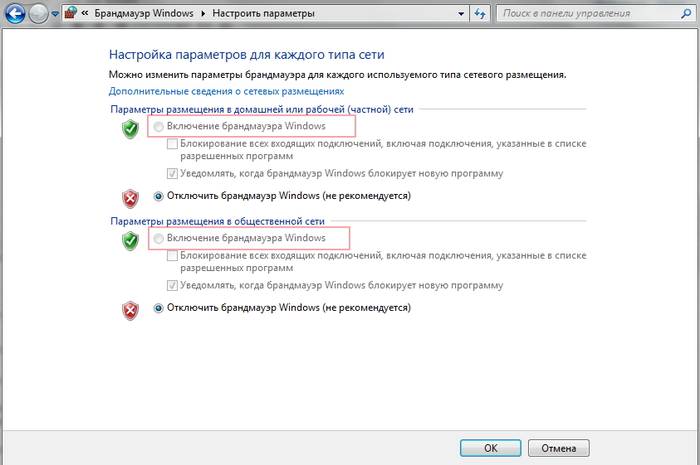
Блокирование исходящих соединений
Брандмауэр и иногда антивирус могут полностью блокировать все исходящие соединения.
Чтобы перекрыть файерволом исходящие подключения в режиме белого фильтра нужно:
- зайти в «дополнительные параметры» брандмауэра;
- открыть окошко «Свойства»;
- поставить «исходящие подключения» в режим «блокировать» в частном и общем профиле.
Правила для приложений
Есть специальный список программ, которым разрешен обмен данными с интернетом и если нужная вам блокируется, нужно просто настроить разрешения для нее в этом списке. Кроме того, можно настроить уведомления так, чтобы если блокируется новое приложение, вы имели выбор – оставить все как есть и разрешить доступ этой программе.
Например, можно закрыть доступ к интернету для скайпа или гугл хром, или наоборот, оставить доступ только для пары конкретных рабочих программ.
Правила для служб
Чтобы настроить доступ для служб:
- заходим в углубленные настройки брандмауэра;
- слева выбираем входящие или исходящие правила;
- справа выбираем пункт «Создать правило»;
- в списке выбираем «Настраиваемое»;
- вводим имя службы или выбираем его из предложенного списка.
В новых версиях Windows, начиная с Vista, предусмотрена возможность выбирать службу из списка, не вводя имя службы вручную. Если нет доступа к компьютеру в сети windows xp или windows server, вам нужно настроить службу политики доступа, то подробное описание можно найти в справках системы.
Активируем зарезервированное правило
Чтобы активировать зарезервированное правило, нужно повторить пункты 1-3 из предыдущего раздела, затем:
- выбрать пункт «Предопределенные»;
- отметить желаемое разрешение, например для «Удаленного помощника»;
- выбрать нужное правило из списка;
- указать действие для указанных условий – разрешить подключение, разрешить безопасное подключение или блокировать.
Разрешаем VPN-подключение
Для установки особого разрешения VPN подключения, нужно снова повторить пункты 1-3, далее:
- выбрать пункт «Для порта»;
- указать протокол TCP или UDP;
- выбрать применение правила ко всем или определенным портам;
- отметить нужный пункт: разрешить подключение, разрешить безопасное подключение, блокировать подключение;
- выбрать профили, для которых должно применяться это правило – доменный, частный или публичный;
- дать название готовому правилу.
Противопожарная стена из листового свинца
Современные материалы позволяют добиться улучшения противопожарных качеств брандмауэра при сохранении эстетической целостности всей конструкции. Одним из таких вариантов является применение свинцовых листов. Подобный способ имеет ряд преимуществ:
- благодаря естественному окислению, на поверхности свинца образуется плёнка, устойчивая к коррозии и агрессивному воздействию факторов внешней среды;
- высокая пластичность позволяет выгибать листы в соответствии с неровностями крыши;
- повышенная устойчивость к высоким температурам при небольшой толщине;
- повышенный уровень влагостойкости.
 Свинцовые листы – современный, прочный, пластичный и удобный материал
Свинцовые листы – современный, прочный, пластичный и удобный материал
Нормы по постройке брандмауэрной стены
Действующие строительные нормы и правила чётко устанавливают требования к возводимым противопожарным стенам. Это не просто прихоть законотворцев, это необходимость, продиктованная опытом, практикой и результатами инженерных изысканий.
К числу важнейших требований относятся следующие:
- При возведении обязательно использовать огнестойкие материалы, пределы сопротивления огню которых не ниже 4 часов.
- Обязательно использование в качестве основания фундамента. Исключение делается только для зданий, имеющих железобетонный каркас. В узлах требуется наличие соединительной арматуры.
- Выходы вентиляции должны оснащаться автоматическими задвижными элементами, которые срабатывают на задымление и повышение температуры.
- Минимально допустимая толщина при использовании кирпича – 25 см, если для кладки применяется природный камень, показатель составляет 50 см.
- Высота противопожарной стены должны быть не меньше аналогичного значения для всего здания. Оптимальным считается возвышение над кровлей на 30 см для крыши из несгораемых материалов и на 60 см для горючего покрытия.
- Общая площадь дверных проёмов и окон должны составлять не более 25% площади самой стены. Имеющиеся люки должны быть способны выдерживать контакт с огнём не менее 90 минут.
 СНиПами установлены требования к постройке противопожарной стены
СНиПами установлены требования к постройке противопожарной стены
Использование глухой стены при строительстве здания является не ошибкой строителей и не попыткой экономии материалов, а несёт практическую пользу. Брандмауэр – это один из способов защититься от огня.
Ещё раз узнать про особенности данного сооружения можно из представленного видео.
 Watch this video on YouTube
Watch this video on YouTube
Предыдущая СтроительствоИз чего лучше строить дом — секреты использования разных материалов
Следующая СтроительствоСтупенчатое сверло по металлу
Как выглядит и на что способен брандмауэр Windows?
Рассмотрим общую функциональность брандмауэра на примере Windows 10. Чтобы открыть соответствующий системный компонент:
Откройте «Панель управления» и перейдите в раздел «Система и безопасность».
В центральной части окна кликните по элементу «Брандмауэр Windows».
Брандмауэр будет запущен.
Обратите внимание на блоки «Частные сети» и «Гостевые или общедоступные сети». Когда на компьютере создается очередное подключение к сети (например, к Wi-Fi), оно автоматически (или пользователем) помещается в одну из этих групп
С этих пор на сетевое подключение распространяются правила той группы, к которой она отнесена. И все программы, использующие данное сетевое подключение, также подчиняются правилам этой группы.
Теперь откройте раздел «Дополнительные параметры» в левой части окна:
Именно в этом разделе можно посмотреть и при необходимости изменить настройки брандмауэра — создать общие правила для сетевого подключения в целом или индивидуальное правило для конкретной программы.
Давайте, вместе создадим новое правило для браузера, которое не позволит ему открывать какой-либо определенный сайт. Так будет проще всего понять как предназначение, так и функционал брандмауэра:
Откройте вкладку «Правила для входящих подключений», а затем в правой части окна кликните по элементу «Создать правило…»:
Во вновь открывшемся окне выберите пункт «Настраиваемые» и нажмите кнопку «Далее».
Установите галочку на пункте «Путь программы», затем кликните кнопку «Обзор» и укажите путь к браузеру. В нашем случае — это Mozilla Firefox, который находится по адресу «C:\program files (x86)\mozilla firefox\firefox.exe».
Далее откройте раздел «Область» в левой части окна. В блоке «Укажите удаленные IP-адреса…» переведите переключатель на «Указанные IP-адреса», затем кликните кнопку «Добавить».
В новом небольшом окошке в поле «IP-адрес или подсеть» потребуется ввести IP-адрес блокируемого сайта. Нужен именно IP, а не доменное имя типа «www.google.com». О том, как определить IP-адрес сайта, здесь рассказывать не будем.
Просто для проверки работоспособности брандмауэра введите сюда следующий IP: 31.13.72.36
Это IP-адрес социальной сети Facebook (обратите внимание, что доступ к сайту будет блокирован, но потом вы можете удалить созданное правило).
Нажмите «ОК» в окне ввода адреса. Откройте вкладку «Действия» и убедитесь, что галочка стоит на пункте «Блокировать подключение».
Перейдите во вкладку «Имя» и впишите название для созданного правила в соответствующее поле, например — «Блокировка Google». Нажмите кнопку «Готово».
Далее перейдите во вкладку «Правила для исходящего подключения» и выполните все шаги данной инструкции, начиная с создания правила.
Теперь попробуйте войти из браузера, для которого было создано правило, в социальную сеть Facebook. На экране вы увидите ошибку подключения. После проверки работоспособности брандмауэра созданные два правила для входящих и исходящих подключений можно удалить.
Блокировка сайта — базовая функция брандмауэра Windows. Если углубиться в функционал файервола, можно будет контролировать сеть собственного компьютера так, как это делают профессиональные сетевые администраторы.
Брандмауэр: для чего он нужен
Брандмауэр является частью программного обеспечения последних версий Windows. В Сети можно найти много советов о том, как его отключить, чтобы он не влиял на скорость работы системы и соединения с Сетью, а в отдельных случаях не блокировал связь с интернетом полностью.
Но прежде чем выполнять инструкции по отключению программы, стоит разобраться с теми функциями, которые она выполняет.
Брандмауэр проверяет приложения, которые пытаются установить соединение с сетью, к которой подключен компьютер. Он не позволяет другим компьютерам подключиться к локальным службам домашнего компьютера. Поэтому во время установки операционной системы Windows просит указать тип сети, к которой подключен компьютер: домашняя или общественная. В его функции входит ведение журнала подозрительной активности и всех подключений к сети.
Среди полезных функций брандмауэра, о которых не знают многие пользователи, назовем такие:
- Защита конфиденциальной информации и запрет передавать ее на сайты сторонних организаций.
- Возможность настройки подключения к компьютеру только с одного IP-адреса, которая позволит пользователю заходить на домашний компьютер, находясь вне дома, но не даст сделать это посторонним лицам.
- Блокировка зараженных рекламных объявлений и всплывающих окон.
- Запрет установленным на компьютере приложениям устанавливать связь с Сетью и обновляться самостоятельно без разрешения пользователя.
Многие современные программы содержат настройки по умолчанию, которые заставляют их постоянно связываться с сервером производителя и скачивать пакеты обновлений. Это может повлиять на скорость соединения с интернетом. Пользователь может не подозревать о наличии проблемы, но брандмауэр сообщит ему о ней.
Защита компьютера от подключения к Ботнету — сети зараженных компьютеров, которые использует хакер для рассылки спама или осуществления сетевых атак.
При подключении к интернету компьютер становится частью сети, передающей пакеты данных, т. е. своеобразным посредником между другими пользователями. Брандмауэр, контролируя трафик, исключит использование компьютера для передачи нелегальных данных.
Фото: tecnoblog.info
Важно понимать, что брандмауэр не выполняет функции антивируса и это не взаимозаменяемые программы. Задача брандмауэра — не допустить попадания вредоносных программ на компьютер
Он своеобразная защитная стена между Сетью и домашним компьютером. Задача же антивируса — поиск и блокировка вирусов и зараженных программ непосредственно на компьютере. Обнаружив вредоносную программу, брандмауэр нейтрализует ее и не позволит соединиться с Сетью, а антивирус удалит или попытается вылечить ее.
Брандмауэр недаром сравнивают со стеной, которая защищает компьютер от опасности на дальних подступах, не позволяя проникать в него вредоносным программам.
Поэтому, принимая решение о том, отключать его или нет, стоит взвесить все за и против. Возможным вариантом становится правильная настройка программы, которая позволит брандмауэру, с одной стороны, выполнять свои функции, а с другой — не блокировать работу системы.
Настроить брандмауэр Windows
Вы можете настроить большинство параметров своего брандмауэра Windows через левую панель апплета брандмауэра на панели управления.
1. Включить брандмауэр Windows
Этот параметр выбран по умолчанию. Когда брандмауэр Windows включен, большинству программ запрещен обмен данными через брандмауэр. Нажав на Включить или выключить брандмауэр , вы сможете включить или отключить брандмауэр Windows на своем компьютере.
3. Отключите брандмауэр Windows
Не используйте этот параметр, если на вашем компьютере не установлен другой брандмауэр. Отключение брандмауэра Windows может сделать ваш компьютер более уязвимым для ущерба от хакеров и вредоносного программного обеспечения. Нажав на Включить или выключить брандмауэр , вы сможете включить или отключить брандмауэр Windows на своем компьютере.
4. Блокируйте или разрешайте программы через брандмауэр Windows
По умолчанию большинство программ блокируются брандмауэром Windows, чтобы повысить безопасность компьютера. Для правильной работы некоторых программ может потребоваться разрешить им общаться через брандмауэр. Вот как это сделать:
Нажмите Разрешить приложение или функцию через брандмауэр Windows . Если вас попросят ввести пароль администратора или подтверждение, введите пароль или предоставьте подтверждение.
Установите флажок рядом с программой, которую вы хотите разрешить, выберите типы сетевых расположений, для которых вы хотите разрешить связь, и нажмите кнопку ОК.
Если вы хотите разрешить программе взаимодействовать через брандмауэр, вы можете добавить ее в список разрешенных программ. Например, вы не сможете отправлять фотографии в мгновенном сообщении, пока не добавите программу обмена мгновенными сообщениями в список разрешенных программ. Чтобы добавить или удалить программу в список, нажмите ссылку Разрешить приложение или функцию через брандмауэр Windows , чтобы открыть следующую панель, где вы сможете получить дополнительную информацию о разрешенных программах и разрешить другую. приложение для связи через брандмауэр.
Чтение . Брандмауэр Windows заблокировал некоторые функции этого приложения.
5. Как открыть порт в брандмауэре Windows
Вы также можете заблокировать или открыть порт в брандмауэре Windows. Если брандмауэр Windows блокирует программу и вы хотите разрешить этой программе взаимодействовать через брандмауэр, вы обычно можете сделать это, выбрав программу в списке разрешенных программ (также называемых списком исключений) в брандмауэре Windows. Чтобы узнать, как это сделать, см. Разрешить программе взаимодействовать через брандмауэр Windows.
Однако, если программы нет в списке, вам может потребоваться открыть порт. Например, чтобы играть в многопользовательскую игру с друзьями в Интернете, вам может потребоваться открыть порт для игры, чтобы брандмауэр передавал игровую информацию на ваш компьютер. Порт остается открытым все время, поэтому обязательно закройте порты, которые вам больше не нужны.
Нажмите, чтобы открыть брандмауэр Windows. На левой панели нажмите Расширенные настройки .
В диалоговом окне Брандмауэр Windows в режиме повышенной безопасности на левой панели нажмите Правила для входящих подключений , а затем на правой панели нажмите Новое правило .
Далее следуйте инструкциям на экране до его логического завершения.
Вы определенно хотите также проверить Управление брандмауэром Windows с помощью приложения панели управления брандмауэра, утилиты Netsh, редактора объектов групповой политики и т. д. Вы также можете протестировать брандмауэр, используя эти бесплатные онлайн-тесты брандмауэра.
Эти бесплатные программы помогут вам лучше управлять брандмауэром Windows .
- Управление брандмауэром Windows
- Уведомление о брандмауэре Windows
- Управление брандмауэром Windows
- Пять инструментов для управления брандмауэром Windows.
Смотрите этот пост, если вам когда-нибудь понадобится восстановить брандмауэр Windows.
Отключение брандмауэра Windows 7/8/10
Сразу скажу, что по сравнению с фаерволом Windows XP, в семёрке достаточно надёжная защита, и отключать её стоит только если вы точно знаете на что её променяли и что вам с этого будет.
Если вы всё же решили отключить брандмауэр Windows, то я вам покажу как это просто сделать по шагам:
- Чтобы войти в окно включения/отключения брандмауэра нужно пройти в панель управления Windows 7/10 и запустить настройку брандмауэра. Идём в «Пуск -> Панель управления», а далее, в зависимости от вида представления панели управления, размещение иконки брандмауэра будет несколько различаться. Для классического представления кликаем по иконке фаервола:Для категорий нажимаем на «Система и безопасность», а там на «Брандмауэр»
- В окне настроек нам надо пройти в «Включение и отключение брандмауэра Windows»
- А здесь уже непосредственно отключаем работу фаервола в выбранных типах сетей
Здесь требуется небольшое отступление. Дело в том, что Windows 7-10 различает Домашние (Рабочие) сети и Общественные сети. Несложно догадаться, что домашние и рабочие сети – это локальные сети под вашим управлением, а общественные – это интернет. Для домашних сетей обычно не включают фаервол, даже если нет альтернативы, просто чтобы не иметь проблем с доступом. Например, если у вас есть компьютер или медиаплеер, подключённый к домашней сети, то чтобы не было проблем с доступом к ресурсам компьютера брандмауэр лучше отключить применительно к домашним сетям.
Если же вы поставили другую программу или антивирус с встроенным фаерволом, то отключать брандмауэр Windows 7 обязательно для всех сетей! Это необходимо потому что на компьютере не должны одновременно работать два фаервола, точно так же как не следует устанавливать два антивируса. Иначе, они будут конфликтовать друг с другом, что может привести к сильному торможению компьютера или даже зависанию. Это всё равно что пустить свекровь и невестку на одну кухню
Однако, большинство программ с встроенным фаерволом заменяют фаервол виндовса и в окошке так и будет написано «Управление этими параметрами осуществляет приложение поставщика ESET Internet Security», т.е. указывается программа, которая установлена у вас.
В этом случае из панели управления вы ничего не сможете отключить, для этого нужно открывать настройки программы. Например, у меня стоит NOD32, и чтобы отключить защиту нужно просто кликнуть правой кнопкой по иконке приложения в системном трее и выбрать «Приостановить работу фаервола (разрешить весь трафик)»
В большинстве других антивирусов делается аналогично.
Полезные советы
Все выше сказанное выполнили но ничего не помогло. А проблема повторяется вновь и вновь! Не исключена возможность такого поведения программного обеспечения. Да еще если оно пиратское, какая то корявая сборка, то в большинстве случаев так и будет! Выйти с положения можно следующими способами:
- Добавить подключение в список исключений;
Не всегда, но иногда помогает в решении данного вопроса занесения вашего подключения в список исключений. При этом, после того как вы это сделаете, включите и сразу же выключите защитник Windows.
- Установка лицензионной операционной системы;
Один из самых верных выходов с любой ситуации, это использование лицензионного программного обеспечение. Дело в том, что оригинальная ОС работает намного стабильнее, дольше и не имеет такой массы багов как пиратские ОС. Кроме этого, вы можете со спокойной душей использовать новые обновления не боясь что ваша система рухнет.
- Поиск и удаление потенциально не желательного ПО.
И завершающий способ в исправлении блокировки интернет подключения, поиск и удаление потенциально нежелательных программ. Вроде как и нет никакого отношения дополнительного софта к сети, но не тут то было. Вирусный софт зачастую работает в скрытом режиме, то есть, что бы пользователь не видел. В это время может идти загрузка вредоносных файлов. В следствии чего, защитник ОС реагирует и банит интернет.
Если каждый из советов был выполнен в точности описания, в дальнейшем никаких сбоев и проблем быть не должно. Но если же ни один из советов не помог, рекомендуем перечитать статью по внимательней, нейти то что вы не выполнили, а так же исправить свою ошибку.


















