Диагональ ноутбука в сантиметрах и дюймах: таблица
Содержание:
- Honor MagicBook 14
- Узнаем диагональ экрана ноутбука
- Разрешение меняется самопроизвольно и другие проблемы
- Определяем размер экрана ноутбука при помощи сторонних программ
- Как правильно измерить устройство, зная размер диагонали
- Huawei MateBook D 14″NBL-WAQ9R
- HP Pavilion 14-ce3
- Основные типы матриц ноутбуков
- Способы определения диагонали
- Диагональ 120 сантиметров, сколько в дюймах?
- Xiaomi RedmiBook 14″
- Способы определения диагонали
- Информация о ноутбуке
- Программные средства
Honor MagicBook 14
Ультрабук облачен в тонкий и миниатюрный металлический корпус, который будет удобен при использовании как дома, так и в офисе или во время путешествий. Он оборудован 14-дюймовой IPS матрицей, на которую выводится сочная картинка с разрешением 1920×1080 пикселей.
Сердцем HONOR MagicBook 14 выступает четырехъядерный процессор AMD Ryzen 5 3500U или Intel Core i5 в сочетании с 8 Гб ОЗУ DDR4 и встроенной графикой Radeon Vega 8. Увы, но объем оперативки увеличить не получится. В максимальные комплектации ставится видеокарта Nvidia GeForce MX150. Подобные параметры дают мгновенный отклик приложений и плавную картинку на мониторе, но с играми справляются плохо.
Для хранения видео, фото, игр и прочих файлов предусмотрен SSD на 256 Гб. На него предустановлена Windows 10 Home. АКБ хватает на 8-12 часов, что является одним из лучших показателей в сравнении с конкурентами.
Плюсы:
- Отличная матрица;
- Качество сборки и материалы корпуса;
- Внешний вид;
- Не маркий;
- Шустрый сканер отпечатков пальцев;
- Нет лишнего софта от производителя;
- Нет сильного нагрева;
- Тихий, кулер включается редко;
- Клавиатура с подсветкой.
Минусы:
Камера с неудобным углом наклона.
Узнаем диагональ экрана ноутбука
Есть сразу несколько способов определения диагонали, позволяющих быстро узнать необходимую информацию. Сперва перечислим те, что требуют от пользователя минимального количества сил и временных затрат.
- Проще всего это сделать, отыскав наклейку на корпусе устройства. Обычно здесь располагается основная информация, включая размер экрана.
Если подобной наклейки вы не нашли или на ней не указаны нужные данные, используйте интернет. Зная модель своего ноутбука, можно вбить в поисковик его название и отыскать среди сайтов тот, где будут указаны характеристики, в том числе размер экрана. Этим сайтом может быть Яндекс.Маркет, официальный ресурс производителя, любой другой веб-сервис или просто заголовки результатов по вашему запросу.
Пользователям, которые не знают модели ноутбука, могут отыскать техническую документацию либо упаковку устройства — там всегда указываются интересующие данные касательно приобретенной модели переносного ПК.
В ситуации, когда всеми этими методами не удается воспользоваться, предлагаем ознакомиться с двумя другими вариантами, более сложными, но действенными.
Способ 1: Сторонние программы
Существует множество программ, предоставляющих подробную техническую информацию об устройстве. Наиболее популярной и информативной является AIDA64, отображающая сведения и об экране в том числе. У этой программы есть 30-дневный пробный период, которого более чем достаточно для поиска ответа на поставленный вопрос.
- Установите программу и запустите ее.
- Разверните вкладку «Отображение» и перейдите в подраздел «Монитор».
Справа найдите строку «Тип монитора» и та цифра, которая будет указана напротив заголовка, означает диагональ экрана в дюймах.
Если программный вариант определения — не ваш случай, переходим к следующему.
Способ 2: Ручной замер
Простой метод, требующий от вас любого измерительного инструмента – линейки, рулетки, ленточного сантиметра.
- Приложите начало линейки к любому нижнему углу экрана. Протяните ее до противоположного верхнего угла (слева направо или справа налево) и посмотрите цифру в сантиметрах.
Поделите полученный результат на 2,54 (1 дюйм = 2,54 см). Например, у нас по результатам измерения получилось 56 см, выполняем деление: 56 ÷ 2,54 = 22,04. Округляем до целого числа и получаем результат 22″, точно такой же отобразила AIDA64 из Способа 1.
Вы узнали несколько легких методов определения диагонали экрана ноутбука или компьютера. Как видите, это легко сделать даже в условиях полного отсутствия технических данных и интернета. Эти знания могут быть полезными как для определения диагонали своего устройства, так и при выборе б/у девайса, где следует не полагаться на информацию, предоставляемую продавцом, а скрупулезно проверять все самостоятельно.
Мы рады, что смогли помочь Вам в решении проблемы.
Опишите, что у вас не получилось.Наши специалисты постараются ответить максимально быстро.
Разрешение меняется самопроизвольно и другие проблемы
Разрешение может сбрасываться или меняться без вашего согласия, если система замечает, что установленное разрешение не поддерживается имеющимся монитором. Также проблема может возникнуть, если отходит HDMI кабель или драйверы видеокарты повреждены или не установлены.
В первую очередь необходимо проверить кабель HDMI, отходящий от системного блока к монитору. Перекрутите его, убедитесь, что не повреждена его физическая часть.
Проверяем, правильно ли подключён HDMI кабель
Следующий шаг — установка разрешения через альтернативный способ. Если вы устанавливали разрешение через параметры системы, то сделайте это через «Панель управления», и наоборот. Есть ещё два способа: настройка адаптера и сторонняя программа.
Нижеописанные способы могут помочь не только с проблемой автоизменения разрешения, но и в других проблемных ситуациях, связанных с настройкой разрешения, как то: отсутствие подходящего разрешения или преждевременное прерывание процесса.
Альтернативный способ — сторонняя программа
Существует много сторонних программ для установки редактирования разрешения, самая удобная и многофункциональная из них — Carroll. Скачайте и установите её с официального сайта разработчика. После того как программа запустится, выберите подходящее разрешений и количество битов, от которых зависит набор цветов, отображаемых экраном.
Используем Carroll для установки разрешения
Настройка адаптера
Положительная сторона этого способа заключается в том, что список доступных разрешений намного больше, чем в стандартных параметрах. При этом можно выбрать не только разрешение, но и количество Гц и битов.
Кликните по рабочему столу в пустом месте ПКМ и выберите раздел «Параметры экрана». В открывшемся окошке перейдите к свойствам графического адаптера.
Открываем свойства адаптера
Нажимаем на кнопку «Список всех режимов»
Выбираем разрешение, Гц и количество бит
Обновление драйверов
Поскольку отображение картинки на экран монитора напрямую зависит от видеокарты, проблемы с разрешением иногда возникают из-за её повреждённых или неустановленных драйверов. Чтобы установить их, обновить или заменить, достаточно выполнить следующие действия:
- Разверните диспетчер устройств, кликнув правой клавишей мыши по меню «Пуск» и выбрав соответствующий пункт.
Открываем диспетчер устройств
Обновляем драйвера видеокарты или видеоадаптера
Выбираем один из возможных способов обновления драйверов
Также можно воспользоваться программой для обновления драйверов, которая обычно предоставляется компанией, выпустившей видеокарту или видеоадаптер. Поищите её на официальном сайте производителя, но учтите, что не все фирмы заботятся о создании подобной программы.
В Windows 10 узнать и изменить установленное разрешение можно через параметры адаптера, «Панель управления» и параметры системы. Альтернативный вариант — воспользоваться сторонней программой. Не забывайте обновлять драйверы видеокарты во избежание проблем с отображением картинки и правильно подбирайте разрешение, чтобы изображение не казалось размытым.
Определяем размер экрана ноутбука при помощи сторонних программ
Одной из самых простых и распространённых программ, подходящих для определения размера дисплея, является AIDA64. Всё, что понадобится сделать, это скачать приложение, запустить его и провести несколько нехитрых манипуляций.
Первым делом перейдите во вкладку «Отображение» и «Монитор». Программа просканирует характеристики вашего устройства и выведет на экран все необходимые данные.
Кроме того, можно узнать и другую полезную информацию, которая может пригодиться в будущем — дату выпуска, соотношение сторон и другую.
Теперь вы знаете, как можно быстро и просто узнать диагональ дисплея своего ноутбука разными способами. Выберите наиболее подходящий и получите нужную информацию прямо сейчас!
Как правильно измерить устройство, зная размер диагонали
Диагональ 15-дюймового ТВ или монитора востребована в небольших помещениях или портативных устройствах. Однако такой девайс не является предметом повышенного спроса. Не стоит спешить с покупкой, даже если 15″ рекомендованы как идеальный размер экрана при использовании в определенных целях.
На складе в магазине
Специалисты рекомендуют обращать внимание сначала на качество изображения. Они отмечают, что погоня за размером в дюймах или сантиметрах может обернуться нежелательным разрешением или зернистостью
Например, некоторые девайсы в 13 дюймов дают картинку более качественную, чем 13,6″.
Самый простой способ избежать погрешностей выбора, будь то размеры устройства, габариты экрана или качество изображения, – личный контроль при покупке.
В спальне
Взяв с собой в магазин сантиметровую ленту, можно измерить ширину и высоту монитора или экрана, параметры вместе с рамкой и ножкой-подставкой. Если внимательно понаблюдать за работой включенного электронного устройства, можно выявить недостаточное качество или зернистость изображения. Это позволит сделать правильный выбор в пользу более дорогого, но высококачественного девайса.
Huawei MateBook D 14″NBL-WAQ9R
Huawei представляет свой лучший ноутбук 14 дюймов, который облачен в красивый металлический корпус с 14-дюймовым дисплеем. Его окружают тонкие рамки, а картинка выводится с разрешением 1920×1080 пикселей. Это качественная IPS-матрица, которая прекрасно подойдет для работы с графикой и мультимедийных развлечений.
Высокий уровень вычислительной производительности гарантируется 4-х ядерными чипсетами AMD Ryzen 5/7 3500U/3700U с микроархитектурой Zen+. Она отличается усовершенствованной многопоточной производительностью Simultaneous Multithreading. 8 ГБ ОЗУ распаяна на материнской плате, из-за чего нет шансов на расширение объема. ОС Windows 10 Home мгновенно загружается благодаря скоростному SSD M.2-накопителю.
Интегрированное видеоядро AMD Radeon Vega 8/10 справляется с казуальными играми и воспроизведением контента в UltraHD-качестве. В топовых модификациях за графику отвечает дискретная видеокарта GeForce MX250. Есть NFC для быстрого сопряжения со смартфонами китайского производителя. Время автономной работы впечатляет — до 12 часов без подзарядки.
Плюсы:
- Небольшой вес;
- Крепкий и приятный тактильно металлический корпус;
- Узкие рамки по периметру яркого и детализированного дисплея;
- Достойная производительность AMD Ryzen;
- Удобная клавиатура с подсветкой и солидным расстоянием между кнопками;
- До 12 часов без подзарядки;
- Камера под кнопкой;
- Мощная 65W зарядка;
- Звук;
- Функциональный трекпад;
- Сканер отпечатков пальцев.
Минусы:
Шумный вентилятор.
HP Pavilion 14-ce3
Выбирая недорогой ультрабук HP Pavilion 14-ce3 вы получаете тонкорамночный 14-дюймовый IPS-экран, на который выводится насыщенное и детализированное изображение с FullHD-разрешением. Металло-пластиковый корпус обладает весом 1,6 кг. при толщине в пределах 18 мм. Среди главных плюсов автономность, ведь полностью заряженного АКБ хватает до 10,5 часов использования, а за 45 минут он заряжается на 50%.
Мощности 10-НМ чипсетов Core i3 / Core i5 / Core i7 10-го поколения хватает для любых задач, с которыми может столкнуться пользователь, в том числе для профессиональной деятельности и обработки графики. В сочетании с дискретной видеокартой Nvidia GeForce MX330 удается поиграть практически в любые игры, но большинство не тормозит только на низкой графике.
Объем ОЗУ ограничен 16 Гб. Клавиатура оснащена LED-подсветкой, что обеспечивает комфортабельность набора текста при любых условиях. На NVMe SSD-накопитель предустановлена ОС Windows 10 Home, которая моментально загружается, как и все программы, расположенные на нем. Есть гигабитный LAN-порт, Wi-Fi 2.4 и 5 ГГц, хорошая HD-вебка с микрофоном и качественные стереодинамики Bang&Olufsen.
Плюсы:
- Удобная клавиатура с подсветкой;
- Время автономной работы;
- Тихие кулеры;
- Производительность, которой хватает даже для игр. Например, GTA 5 идет практически на максимальных настройках с 60 к/с;
- Легкий и красивый;
- Быстро открывает все программы;
- Хороший экран с высоким разрешением;
- Добротный звук в формате стерео;
- Есть разблокировка по отпечатку.
Минусы:
- Маленькие русские буквы;
- Шум, когда охлаждение работает на полную.
Основные типы матриц ноутбуков
Чтобы разобраться, какая матрица стоит на ноутбуке, важно суметь прочитать маркировку производителя. Не всегда есть необходимости менять матрицу на оригинальную деталь того же изготовителя, чаще всего можно подобрать совместимый аналог, обладающий теми же размерами и техническими параметрами
Самые распространенные современные типы матриц обозначаются следующими аббревиатурами:
- TN+Film – наиболее распространенный вариант, именно такие матрицы устанавливаются на ноутбуках бюджетной категории. Они отличаются небольшими углами обзора, а если на экране появляются битые пиксели, они выглядят как яркие точки.
- Матрицы MVA обладают большим углом обзора и улучшенной цветопередачей, а также повышенной контрастностью изображения. Характерный признак – битый пиксель выглядит как черная точка.
- Матрицы IPS. Они имеют угол обзора в 180 градусов, при этом изображение практически не искажается. Битые пиксели выглядят черными точками, исправная матрица отличается высокой контрастностью изображения.
Во всех случаях лучший ответ на вопрос, как определить модель матрицы ноутбука – обратиться в сервисный центр. Это одна из наиболее дорогостоящих деталей, поэтому при выборе необходимо предварительно разобраться во всех параметрах. Матрицы для ноутбуков
Способы определения диагонали
Для начала, хочу продемонстрировать на скрине ниже, что подразумевается под диагональю: это расстояние между противоположными углами экрана (например, между левым нижним и правым верхним). Отмечу, что в размер диагонали не входят «нерабочие» части экрана (т.е. ободки пластмассы по краям) — мерить нужно только ту часть, где показывается изображение!

Что такое диагональ, как ее измерить
И еще важный момент: в магазинах размер диагонали указывается в дюймах, в то время как большинство из нас привыкло мерить все в сантиметрах (см.). 1 дюйм = 2,54 см.
Важно! Ниже приведены наиболее распространенные диагонали ноутбуков. 11 дюймов = 27,94 см
11 дюймов = 27,94 см.
15,6 дюйма = 39,624 см.
17 дюймов = 43,18 см.
19 дюймов = 48,26 см.
Способ №1: визуальный (ручной)
Способ, который напрашивается сам собой — взять рулетку, измерительную ленту или линейку и произвести замер (важно: будьте аккуратны с металлическими частями рулетки или ленты — они могут поцарапать поверхность экрана). Полученное число разделите на 2,54 — это и будет диагональ в дюймах вашего устройства (именно она и указывается на всех продаваемых мониторах)
Полученное число разделите на 2,54 — это и будет диагональ в дюймах вашего устройства (именно она и указывается на всех продаваемых мониторах).
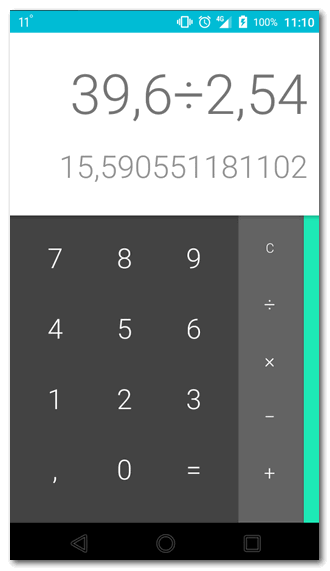
Расчет на калькуляторе смартфона
Данным способом можно легко и быстро узнать диагональ любого заинтересовавшего вас монитора на витрине магазина.
Кстати, на некоторых ноутбуках и мониторах есть наклейки со всеми самыми значимыми их характеристиками. Вот на фото ниже, например, показан ноутбук ACER: на наклейке показана не только диагональ, но и количество ОЗУ, видеокарта, процессор, ОС и пр.
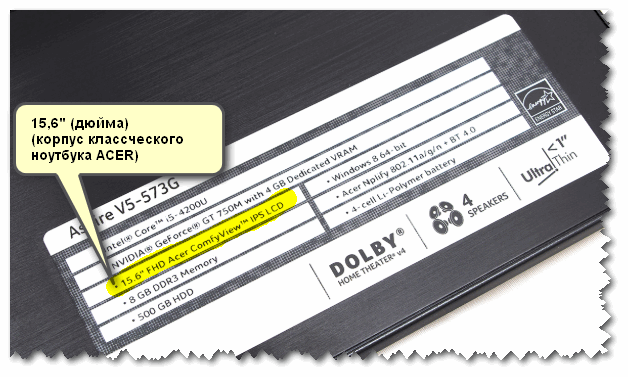
Корпус классического ноутбука ACER
Способ №2: с помощью документов
Не хочу быть назойливым, но все же… Если вы покупали устройство в сертифицированном магазине — то вам обязательно должны были дать целую «пачку» документов на устройство: характеристики, различные инструкции по включению/выключению и т.д.
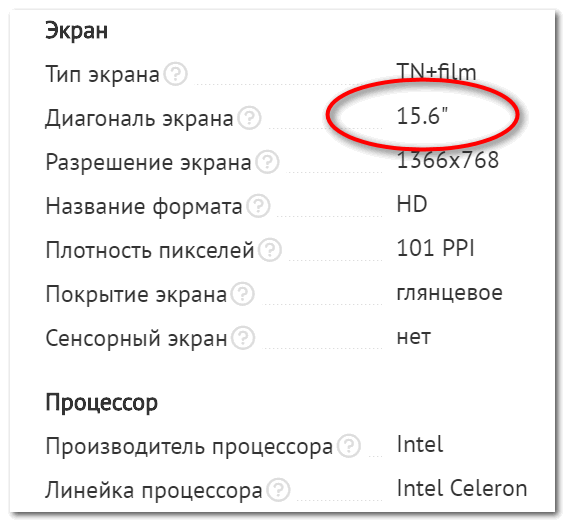
Характеристики ноутбука // страничка из документов, прилагаемых к устройству
Способ №3: с помощью спец. утилит
Одна из самых известных утилит для просмотра характеристик ПК — это AIDA-64 (когда-то заменила Everest). Ее и рекомендую использовать (ссылка на нее приведена чуть ниже).
После установки и запуска утилиты — достаточно открыть раздел «Отображение/Монитор»: во вкладках «Тип монитора» и «Макс. видимая область» вы узнаете диагональ экрана, его длину и ширину в мм.
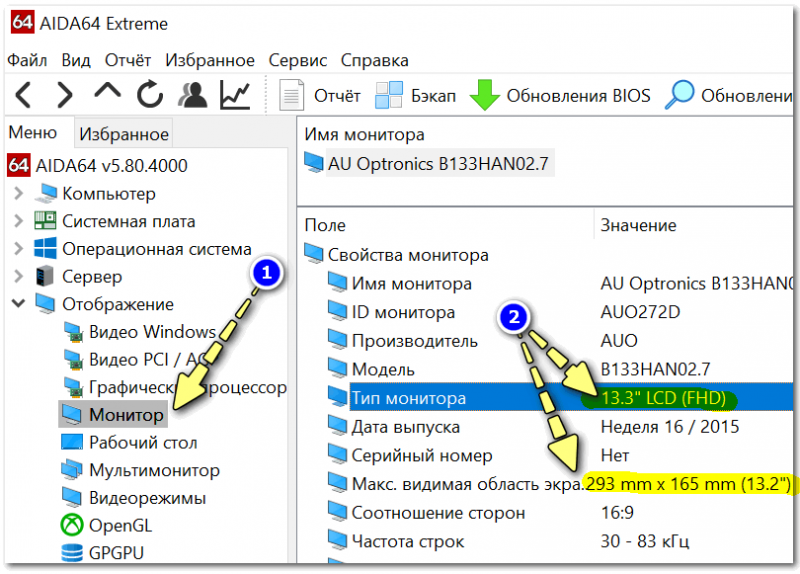
13,3 дюйма экран на ноутбуке
Способ №4: на офиц. сайте производителя
Если вы знаете точную модель ноутбука или монитора, то в интернете на официальном сайте производителя устройства можно узнать всю подноготную о нем (порой там даже можно загрузить спец. утилиты, для тонкой настройки устройства).

Модельный ряд ноутбуков Dell (скрин с офиц. сайта производителя)
Однако, еще раз отмечу, что необходимо знать не просто модель устройства, а его точную модификацию. Узнать ее можно:
- в тех же спец. утилитах (AIDA, Everest, Astra и пр.);
- на наклейках на корпусе устройства (посмотрите на задней стенке монитора, ноутбука);
- в его документах (паспорте).
Более подробно о том, как узнать точную модификацию ноутбука, можете посмотреть здесь: https://ocomp.info/kak-uznat-model-noutbuka.html
На этом у меня всё, за дополнения по теме — отдельное мерси!
Удачи!
Диагональ 120 сантиметров, сколько в дюймах?
Телевизор 120 сантиметров в дюймах будет обладать диагональю 47,24. Учитывая что в дюймах обычно целые числа, телевизор скорее всего 119 см, значит диагональ 47 дюймов. Далее расчёты будут вестись для 119 см, что не критично, но более точно. Как получили это число? Дюйм равен 2,54 сантиметра, чтобы перевести в дюймы нужно: 119/2,54 = 47. Поскольку один сантиметр в 2,54 раза меньше дюйма.
На этом расчёты не заканчиваются, ведь для многих случаев нужно знать ещё длину и высоту экрана, а она зависит от формата.
- Встречаются с соотношениями:
- 16:9 – наиболее распространён в тв и мониторах, мониторах
- 16:10 – экраны ноутбуков, широкоформатных мониторов
- 21:9 – более редкий сверхширокоформатный вариант телевизоров
Соотношение означает что длинна равна 16 частям, а высота 10, в случае формата 16:10. Это абстрактное значение просто показывающее пропорции. Иначе говоря, длина больше высоты в 1,6 раза.
Есть и другие соотношения сторон, но относятся они по большей части к мониторам прежнего времени и другим специализированным видео системам.
В любом случае, тут будет дан метод расчёта, а не только данные. Чтобы вы всегда смогли быть во всеоружии и рассчитать нужное вам. Начнём!
Как вычислить высоту и длину телевизора, монитора с диагональю 120 сантиметров?
Возьмём для примера вычисления популярное 16:9
- Первым делом нужно обе цифры возвести в квадрат и суммировать: 16 * 16 + 9 * 9 = 337
- Теперь получить корень (тут полезен калькулятор) из 337 = 18,35
- Тут найдём неизвестное число х, которое переведёт соотношения в сантиметры, для этого: 119/18,35 = 6,48 (диагональ в дюймах поделили на полученный корень во 2 пункте)
- Найденное неизвестное Х = 6,48 переведёт абстрактные 16:9 в сантиметры
- Получим значения:
- длина экрана 16*6,48 = 103,68 см
- высота экрана 9*6,48 = 58,32 см
Для нахождения длины и высоты обязательно нужно знать соотношения сторон и диагональ, это минимум данных
Всё основано на законах геометрии и математики, важно запомнить лишь порядок действий. Тут он прост, если не понятно, то внимательно следует пройти по пунктам снова
Сделав аналогичный расчёт, подставив свои данные, вы всегда сможете узнать обсуждаемые в статье габариты у любого экрана.
Альтернативный способ посчитатьЕсли нет желания изучать, можно воспользоваться калькулятором размера экрана. Нажмите на цветной текст и перейдёте на страницу этого же сайта. Там есть и калькулятор, сможете из дюймов в сантиметры перевести любой размер, таблицы с готовыми расчётами для разных диагоналей.
А что если наоборот? У нас есть данные по длине и высоте, но не знаем диагональ. Тут всё просто.
Как найти диагональ по длине и высоте?
Возвести в квадрат длину, потом высоту, суммировать их и получить корень из суммы.
Пример: Давайте проверим вышеприведённые расчёты и найдём значение для телевизора с длиной 103,68 см и высотой 58,32 см.
- Потребуется сделать расчёты:
- Длина в квадрате 103,68 * 103,68 = 10749
- Высота в квадрате 58,32 * 58,32 = 3401
- Их сумма 14150 = 119 корень из суммы
- Диагональ 119 см (могут быть несущественное отличия от диагонали найденной выше из-за неучёта цифр после запятой)
В том случае если требуется узнать размеры с рамками вокруг экрана телевизора или монитора, можно к сторонам прибавить по несколько сантиметров. Но тут, как вы знаете, сильно зависит от дизайна модели и без точного измерения не обойтись.
Здесь были проведены и показаны все основные вычисления которые часто требуются. Показаны не только примеры, но и даны формулы, понимание того как это получается
Если данные имеют повышенную важность, то подстрахуйтесь и перепроверьте в других источниках. Поскольку от ошибок никто не застрахован, как бы не старался их избежать
Xiaomi RedmiBook 14″
Китайский производитель предлагает семейство легких и компактных ультрабуков, облаченных в красивый алюминиевый корпус. Выбирая RedmiBook 14 вы получаете хороший уровень производительности и сможете надолго забыть про подзарядку благодаря емкому аккумулятору, которого хватает до 11 часов использования. Он поддерживает быструю зарядку, за счет чего с 0 до 50% заряжается уже спустя 35 минут.
Устройство хорошо подходит для работы и развлечений благодаря 14-дюймовому FullHD-монитору. Он выполнен по технологии IPS, для которой характерна натуральная цветопередача и максимальные углы обзора. За производительность отвечают энергоэффективные процессоры Intel Core i3/i5/i7 8-го поколения с 4-х ядерной архитектурой. Частота ограничена 1,6-2 ГГц, но есть режим турбо-ускорения. Скромный вес в 1,5 кг делает модель удобной для работы в офисе, во время путешествий и командировок. Оперативной памяти может быть 4 или 8 Гб без возможности модернизации в дальнейшем. С завода на SSD с объемом от 256 до 1024 Гб предустановлена ОС Windows 10 Home.
Плюсы:
- Соотношение цены и качества;
- Сбалансированные характеристики;
- Хорошая сборка — клавиатура не прогибается в сравнении с бюджетными моделями;
- Прочный и красивый металлический корпус;
- Экран с отличной цветопередачей и детализацией;
- Производительность в том случае, если вас не интересуют требовательные игры, а ноут нужен прежде всего для работы;
- До 11 часов автономности;
- Быстрая зарядка;
- Емкий SSD.
Минусы:
- Нет вебки;
- Клавиатура без подсветки;
- Нельзя увеличить объем ОЗУ.
Способы определения диагонали
Для начала, хочу продемонстрировать на скрине ниже, что подразумевается под диагональю: это расстояние между противоположными углами экрана (например, между левым нижним и правым верхним). Отмечу, что в размер диагонали не входят «нерабочие» части экрана (т.е. ободки пластмассы по краям) — мерить нужно только ту часть, где показывается изображение!

Что такое диагональ, как ее измерить
И еще важный момент: в магазинах размер диагонали указывается в дюймах, в то время как большинство из нас привыкло мерить все в сантиметрах (см.). 1 дюйм = 2,54 см.
Важно! Ниже приведены наиболее распространенные диагонали ноутбуков. 11 дюймов = 27,94 см
11 дюймов = 27,94 см.
15,6 дюйма = 39,624 см.
17 дюймов = 43,18 см.
19 дюймов = 48,26 см.
Способ №1: визуальный (ручной)
Способ, который напрашивается сам собой — взять рулетку, измерительную ленту или линейку и произвести замер ( важно : будьте аккуратны с металлическими частями рулетки или ленты — они могут поцарапать поверхность экрана). Полученное число разделите на 2,54 — это и будет диагональ в дюймах вашего устройства (именно она и указывается на всех продаваемых мониторах)
Полученное число разделите на 2,54 — это и будет диагональ в дюймах вашего устройства (именно она и указывается на всех продаваемых мониторах).
Расчет на калькуляторе смартфона
Данным способом можно легко и быстро узнать диагональ любого заинтересовавшего вас монитора на витрине магазина.
Кстати, на некоторых ноутбуках и мониторах есть наклейки со всеми самыми значимыми их характеристиками. Вот на фото ниже, например, показан ноутбук ACER: на наклейке показана не только диагональ, но и количество ОЗУ, видеокарта, процессор, ОС и пр.
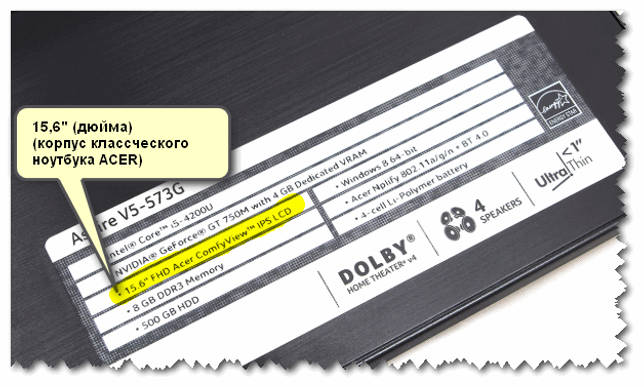
Корпус классического ноутбука ACER
Способ №2: с помощью документов
Не хочу быть назойливым, но все же. Если вы покупали устройство в сертифицированном магазине — то вам обязательно должны были дать целую «пачку» документов на устройство: характеристики, различные инструкции по включению/выключению и т.д.
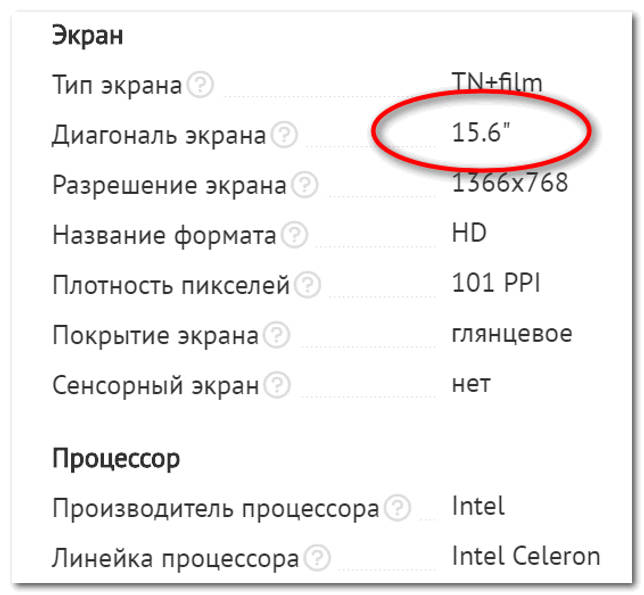
Характеристики ноутбука // страничка из документов, прилагаемых к устройству
Способ №3: с помощью спец. утилит
Одна из самых известных утилит для просмотра характеристик ПК — это AIDA-64 (когда-то заменила Everest). Ее и рекомендую использовать (ссылка на нее приведена чуть ниже).
После установки и запуска утилиты — достаточно открыть раздел «Отображение/Монитор» : во вкладках «Тип монитора» и «Макс. видимая область» вы узнаете диагональ экрана, его длину и ширину в мм.
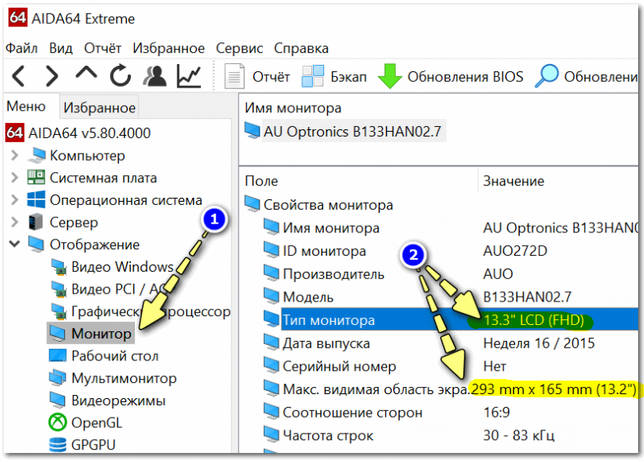
13,3 дюйма экран на ноутбуке
Способ №4: на офиц. сайте производителя
Если вы знаете точную модель ноутбука или монитора, то в интернете на официальном сайте производителя устройства можно узнать всю подноготную о нем (порой там даже можно загрузить спец. утилиты, для тонкой настройки устройства).

Модельный ряд ноутбуков Dell (скрин с офиц. сайта производителя)
Однако, еще раз отмечу, что необходимо знать не просто модель устройства, а его точную модификацию . Узнать ее можно:
- в тех же спец. утилитах (AIDA, Everest, Astra и пр.);
- на наклейках на корпусе устройства (посмотрите на задней стенке монитора, ноутбука);
- в его документах (паспорте).
Информация о ноутбуке
На всех ноутбуках есть наклейки с техническими характеристиками. Посмотрите внимательно, возможно там указана и диагональ экрана. Какие бывают варианты? 10.1, 11.6, 12, 14 дюймов и т.д. Например, 17.3 дюйма – это почти 50 сантиметров, потому что 1 дюйм=2,54 см. Чтобы не мучиться с переводом дюймов в сантиметры и обратно, используйте таблицу:
Если на корпусе ноутбука нет сведений о размере экрана, попробуйте узнать его диагональ из документов, которые были в коробке при покупке лэптопа. На самой коробке, кстати, почти всегда написан физический размер дисплея, так что если вы её не выбросили, то легко найдете нужную информацию.
Программные средства
Существуют приложения, помогающие быстро получить достоверные данные. Они пригодятся, если владелец утерял документацию или под рукой нет измерителя.
Пользуется популярностью утилита AIDA64. Она покажет сведения по всем параметрам аппаратуры. Свободно распространяется, но есть ограничение в бесплатном использовании (30 суток). Диагональ обозначается моментально и записывается в рубрике «Дисплей», раздел «Монитор», пункт «Тип монитора».
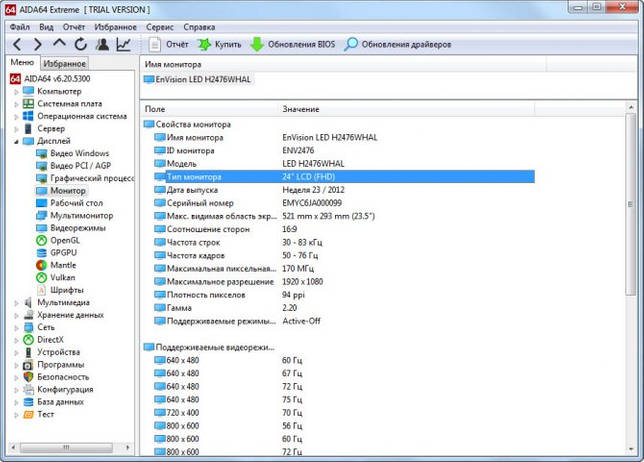
Совершим следующие манипуляции: в главном окне перейдем во вкладку «Устройства». Нажимаем значок «Информация о системе». Обработка данных занимает меньше минуты. В раскрывшемся перечне смотрим строчку «Монитор» (находится чуть ниже «Видеосистемы»), здесь указывается название, а в скобках – разрешение и размер.
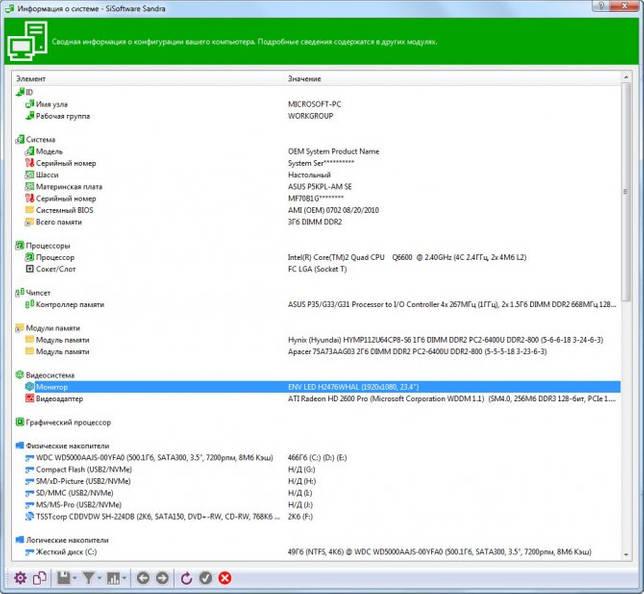
Еще одна программа PC Wizard представлена в обычной версии и Portable (не требует установки). Эти варианты предлагаются бесплатно. Модификация без установки отличается удобством, быстро запускается. Сразу идет сканирование данных, результат формируется в окне «Общие сведения о системе». Он содержит строчку «Тип монитора», размер указан в дюймах.


















